Create And Manage Cloud Resources - Cloud
- Lab Fundamentals
- Projects in the Cloud Console
- Creating a Virtual Machine
- Cloud Shell and gcloud
- Kubernetes Engine
- Set Up Network and HTTP Load Balancers
Lab Fundamentals
Features and Components
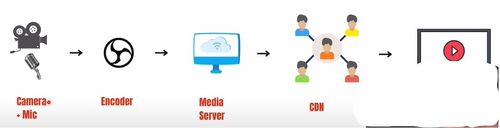
- Start Lab (button) -=> Clicking this button creates a temporary Google Cloud environment
- Credit -=> The price of a lab
- Time -=> Specifies the amount of time you have to complete a lab
- Score -=> To pass a lab with activity tracking, you need to complete all the steps in order
Accessing the Cloud Console
- Start the lab
- Connection Details pane
- It contains an Open Google Console button, credentials (username and password), and a Project ID field
- Google Console -=> The web console and central development hub for Google Cloud
- Project ID -=> A Project ID is a unique identifier that is used to link Google Cloud resources and APIs to your specific project
- Username and Password -=> These credentials represent an identity in the Cloud Identity and Access Management (Cloud IAM) service
- Sign in to Google Cloud
- Open Google Console
- Copy & Paste given username & password
Projects in the Cloud Console
- Project info
- Your project has a name, ID, and number
- View all projects
- In the Google Cloud Console title bar, next to your project name, click the drop-down menu
- In the Select a project dialog, click All. The resulting list of projects includes a "Qwiklabs Resources" project
- Navigation Menu
- Compute -=> A variety of machine types that support any type of workload. The different computing options let you decide how much control you want over operational details and infrastructure
- Storage -=> Data storage and database options for structured or unstructured, relational or non relational data
- Networking -=> Services that balance application traffic and provision security rules
- Cloud Operations -=> A suite of cross-cloud logging, monitoring, trace, and other service reliability tools
- Tools -=> Services that help developers manage deployments and application build pipelines
- Big Data -=> Services that allow you to process and analyze large datasets
- Artificial Intelligence -=> A suite of APIs that run specific artificial intelligence and machine learning tasks on Google Cloud
Roles and Permissions
- View your roles and permissions
- On the Navigation menu (Navigation menu), click IAM & Admin
APIs and Services
- View available APIs
- On the Navigation menu (Navigation menu), click APIs & Services > Library
- The Dialogflow API allows you to build rich conversational applications (e.g., for Google Assistant) without having to understand the underlying machine learning and natural language schema.
Creating a Virtual Machine
- Compute Engine lets you create virtual machines that run different operating systems, including multiple flavors of Linux (Debian, Ubuntu, Suse, Red Hat, CoreOS) and Windows Server, on Google infrastructure
- Regions and Zones
- A region is a specific geographical location where you can run your resources. Each region has one or more zones
- Resources that live in a zone are referred to as zonal resources
- Virtual machine Instances and persistent disks live in a zone
- Region > Zone > Data Centers
- Cloud Shell Commands
gcloud auth list-=> List the active account namegcloud config list project-=> List project idsudo su --=> In the SSH terminal, to get root accessapt-get update-=> Update your OSapt-get install nginx -y-=> Install NGINXps auwx | grep nginx-=> Confirm that NGINX is runninggcloud compute instances create gcelab2 --machine-type n1-standard-2 --zone us-central1-f-=> To create a new virtual machine instance from the command linegcloud compute instances create --help-=> To see all the defaults, Press ENTER or the spacebar to scroll through the help content. To exit the content, type Qexit-=> After connecting, disconnect from SSH by exiting from the remote shellgcloud init --console-only-=> To use console based login instead of web browser
Cloud Shell and gcloud
- Cloud Shell provides you with command-line access to computing resources hosted on Google Cloud
Commands
gcloud config set compute/region us-central1-=> Set the region to us-central1gcloud config get-value compute/region-=> To view the project region settinggcloud config set compute/zone us-central1-b-=> Set the zone to us-central1-bgcloud config get-value compute/zone-=> To view the project zone setting- Finding project information
gcloud config get-value project-=> To view the project id for your projectgcloud compute project-info describe --project $(gcloud config get-value project)-=> To view details about the project
- Setting environment variables
export PROJECT_ID=$(gcloud config get-value project)-=> Create an environment variable to store your Project IDexport ZONE=$(gcloud config get-value compute/zone)-=> Create an environment variable to store your Zoneecho -e "PROJECT ID: $PROJECT_ID\nZONE: $ZONE"-=> To verify that your variables were set properly
- Creating a virtual machine with the gcloud tool
gcloud compute instances create gcelab2 --machine-type n1-standard-2 --zone $ZONE-=> To create your VM- gcloud compute allows you to manage your Compute Engine resources in a format that's simpler than the Compute Engine API
- instances create creates a new instance
- gcelab2 is the name of the VM
- The --machine-type flag specifies the machine type as n1-standard-2
- The --zone flag specifies where the VM is created, If you omit the --zone flag, the gcloud tool can infer your desired zone based on your default properties
- Explore gcloud commands
gcloud -h-=> The gcloud tool offers simple usage guidelines that are available by adding the -h flag (for help) onto the end of any gcloud commandgcloud config --help-=> You can access more verbose help by appending the --help flag onto a command or running the gcloud help commandgcloud help config-=> Equivalent togcloud config --helpgcloud config list-=> View the list of configurations in your environmentgcloud config list --all-=> To see all properties and their settingsgcloud components list-=> List your components
- Filtering command line output
gcloud compute instances list-=> List the compute instance available in the projectgcloud compute instances list --filter="name=('gcelab2')"-=> List the gcelab2 virtual machinegcloud compute firewall-rules list-=> List the Firewall rules in the projectgcloud compute firewall-rules list --filter="NETWORK:'default' AND ALLOW:'icmp'"-=> List the Firewall rules for the default network where the allow rule matches an ICMP rule
- Connecting to your VM instance
gcloud compute ssh gcelab2 --zone $ZONE-=> To connect to your VM with SSH- To leave the passphrase empty, press ENTER twice
- Install nginx web server on to virtual machine
exit
- Updating the Firewall
gcloud compute firewall-rules list- From the above we can see we have two networks available. The default network is where our virtual machine gcelab2 is located
gcloud compute instances add-tags gcelab2 --tags http-server,https-server-=> Add a tag to the virtual machinegcloud compute firewall-rules create default-allow-http --direction=INGRESS --priority=1000 --network=default --action=ALLOW --rules=tcp:80 --source-ranges=0.0.0.0/0 --target-tags=http-server-=> Update the firewall rule to allowgcloud compute firewall-rules list --filter=ALLOW:'80'-=> List the firewall rules for the projectcurl http://$(gcloud compute instances list --filter=name:gcelab2 --format='value(EXTERNAL_IP)')-=> Verify communication is possible for http to the virtual machine
- Viewing the system logs
gcloud logging logs list-=> View the available logs on the systemgcloud logging logs list --filter="compute"-=> View the logs that relate to compute resourcesgcloud logging read "resource.type=gce_instance" --limit 5-=> Read the logs related to the resource type of gce_instancegcloud logging read "resource.type=gce_instance AND labels.instance_name='gcelab2'" --limit 5-=> Read the logs for a specific virtual machine
Kubernetes Engine
- Google Kubernetes Engine (GKE) provides a managed environment for deploying, managing, and scaling your containerized applications using Google infrastructure. The Kubernetes Engine environment consists of multiple machines (specifically Compute Engine instances) grouped to form a container cluster
- Google Kubernetes Engine (GKE) clusters are powered by the Kubernetes open source cluster management system. Kubernetes provides the mechanisms through which you interact with your container cluster
- When you run a GKE cluster, advanced cluster management features
- Load balancing for Compute Engine instances -=> Google Cloud offers server-side load balancing so you can distribute incoming traffic across multiple virtual machine (VM) instances
- Node pools to designate subsets of nodes within a cluster for additional flexibility
- Automatic scaling of your cluster's node instance count -=> When demand is high, the cluster autoscaler adds nodes to the node pool. When demand is low, the cluster autoscaler scales back down to a minimum size that you designate
- Automatic upgrades for your cluster's node software
- Node auto-repair to maintain node health and availability
- Logging and Monitoring with Cloud Monitoring for visibility into your cluster
- Set a default compute zone
gcloud config set compute/zone us-central1-a-=> To set your default compute zone
- Create a GKE cluster
- A cluster consists of at least one cluster master machine and multiple worker machines called nodes
- Cluster > Master machine > Worker machines (Nodes/VM)
gcloud container clusters create [CLUSTER-NAME]-=> To create a cluster- Cluster names must start with a letter and end with an alphanumeric, and cannot be longer than 40 characters
gcloud container clusters get-credentials [CLUSTER-NAME]-=> To authenticate the clusterkubectl create deployment hello-server --image=gcr.io/google-samples/hello-app:1.0-=> To create a new Deployment hello-server from the hello-app container image- If a version is not specified, the latest version is used
kubectl expose deployment hello-server --type=LoadBalancer --port 8080-=> To create a Kubernetes Service, which is a Kubernetes resource that lets you expose your application to external traffic- --port specifies the port that the container exposes
- type="LoadBalancer" creates a Compute Engine load balancer for your container
kubectl get service-=> To inspect the hello-server Servicehttp://[EXTERNAL-IP]:8080-=> To view the application from your web browser
gcloud container clusters delete [CLUSTER-NAME]-=> To delete the cluster- When prompted, type Y to confirm
- A cluster consists of at least one cluster master machine and multiple worker machines called nodes
Set Up Network and HTTP Load Balancers
- Basic
- Network Load Balancer
- L3 NLB
- Instance Template -=> Startup script, Prototype
- Target Pool -=> Single access point to all instances in a group
- Manage instance group using instance template of 2 VM
- View the created instance & configure a firewall
- List the forwarding rules
- HTTP Load Balancer
- L7 HTTPS LB
- Create load balancer template
- Add instance group as the backend to the Backend service
- URL map routes the incoming requests to the default backend service
- Create a target HTTP proxy to route requests to your URL map
- Create a global forwarding rule to route incoming requests to the proxy
- Network Load Balancer
- Set the default region and zone for all resources
gcloud config set compute/zone us-central1-a-=> Set the default zonegcloud config set compute/region us-central1-=> Set the default region
- Create multiple web server instances
- For this load balancing scenario, create three Compute Engine VM instances and install Apache on them, then add a firewall rule that allows HTTP traffic to reach the instances
- Create three new virtual machines in your default zone and give them all the same tag. The code provided sets the zone to us-central1-a. Setting the tags field lets you reference these instances all at once, such as with a firewall rule. These commands also install Apache on each instance and give each instance a unique home page
gcloud compute instances create www1 \ --image-family debian-9 \ --image-project debian-cloud \ --zone us-central1-a \ --tags network-lb-tag \ --metadata startup-script="#! /bin/bash sudo apt-get update sudo apt-get install apache2 -y sudo service apache2 restart echo '<!doctype html><html><body><h1>www1</h1></body></html>' | tee /var/www/html/index.html" - Create a firewall rule to allow external traffic to the VM instances
gcloud compute firewall-rules create www-firewall-network-lb \ --target-tags network-lb-tag --allow tcp:80 gcloud compute instances list-=> Run the following to list your instances. You'll see their IP addresses in the EXTERNAL_IP columncurl http://[IP_ADDRESS]-=> Verify that each instance is running
- Configure the load balancing service
- When you configure the load balancing service, your virtual machine instances will receive packets that are destined for the static external IP address you configure. Instances made with a Compute Engine image are automatically configured to handle this IP address
- Create a static external IP address for your load balancer
gcloud compute addresses create network-lb-ip-1 \ --region us-central1 gcloud compute http-health-checks create basic-check-=> Add a legacy HTTP health check resource- Add a target pool in the same region as your instances
gcloud compute target-pools create www-pool \ --region us-central1 --http-health-check basic-check - Add the instances to the pool
gcloud compute target-pools add-instances www-pool \ --instances www1,www2,www3 - Add a forwarding rule
gcloud compute forwarding-rules create www-rule \ --region us-central1 \ --ports 80 \ --address network-lb-ip-1 \ --target-pool www-pool
- Sending traffic to your instances
- Now that the load balancing service is configured, you can start sending traffic to the forwarding rule and watch the traffic be dispersed to different instances
gcloud compute forwarding-rules describe www-rule --region us-central1-=> To view the external IP address of the www-rule forwarding rule used by the load balancerwhile true; do curl -m1 IP_ADDRESS; done-=> To access the external IP address
- Create an HTTP load balancer
- HTTP(S) Load Balancing is implemented on Google Front End (GFE). GFEs are distributed globally and operate together using Google's global network and control plane
- Create the load balancer template
gcloud compute instance-templates create lb-backend-template \ --region=us-central1 \ --network=default \ --subnet=default \ --tags=allow-health-check \ --image-family=debian-9 \ --image-project=debian-cloud \ --metadata=startup-script='#! /bin/bash apt-get update apt-get install apache2 -y a2ensite default-ssl a2enmod ssl vm_hostname="$(curl -H "Metadata-Flavor:Google" \ http://169.254.169.254/computeMetadata/v1/instance/name)" echo "Page served from: $vm_hostname" | \ tee /var/www/html/index.html systemctl restart apache2' - Managed instance groups (MIGs) let you operate apps on multiple identical VMs. You can make your workloads scalable and highly available by taking advantage of automated MIG services, including: autoscaling, autohealing, regional (multiple zone) deployment, and automatic updating
gcloud compute instance-groups managed create lb-backend-group \ --template=lb-backend-template --size=2 --zone=us-central1-a - Create the fw-allow-health-check firewall rule
gcloud compute firewall-rules create fw-allow-health-check \ --network=default \ --action=allow \ --direction=ingress \ --source-ranges=130.211.0.0/22,35.191.0.0/16 \ --target-tags=allow-health-check \ --rules=tcp:80 - Set global static external IP address that your customers use to reach your load balancer
gcloud compute addresses create lb-ipv4-1 \ --ip-version=IPV4 \ --global - Create a health check for the load balancer
gcloud compute health-checks create http http-basic-check \ --port 80 - Create a backend service
gcloud compute backend-services create web-backend-service \ --protocol=HTTP \ --port-name=http \ --health-checks=http-basic-check \ --global - Add your instance group as the backend to the backend service
gcloud compute backend-services add-backend web-backend-service \ --instance-group=lb-backend-group \ --instance-group-zone=us-central1-a \ --global - URL map is a Google Cloud configuration resource used to route requests to backend services or backend buckets
gcloud compute url-maps create web-map-http \ --default-service web-backend-service - Create a target HTTP proxy to route requests to your URL map
gcloud compute target-http-proxies create http-lb-proxy \ --url-map web-map-http - A forwarding rule and its corresponding IP address represent the frontend configuration of a Google Cloud load balancer
gcloud compute forwarding-rules create http-content-rule \ --address=lb-ipv4-1\ --global \ --target-http-proxy=http-lb-proxy \ --ports=80
- Testing traffic sent to your instances